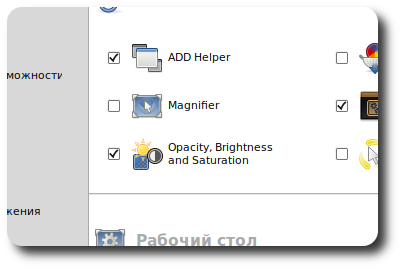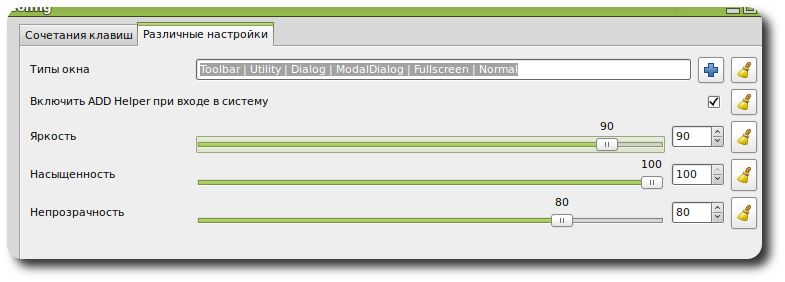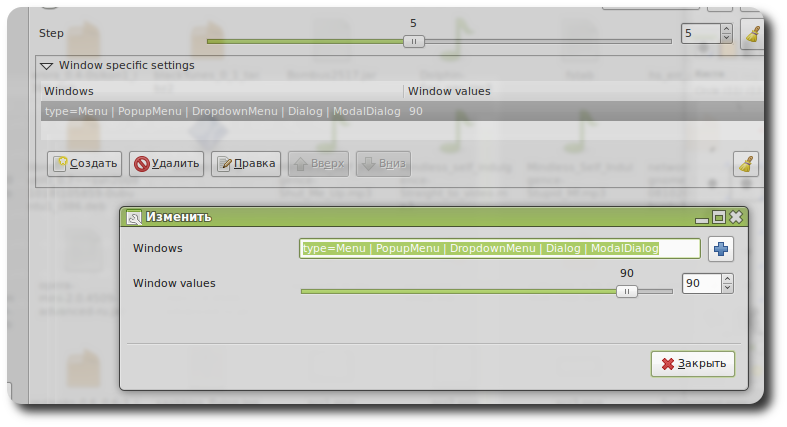Введение![[info]](http://p-stat.livejournal.com/img/userinfo.gif) sashkins_tux
sashkins_tux на днях спросила как сделать окна прозрачными, ну, я думал, что все будет просто и отправил её в настройки компиза, мол, сама догадаешься. Оказалось, что новичку такое вовсе не поплечу...
Первым делом надо включить плагины, которые отыечают за нужные на эффекты:
ADD Helper - позволяет настраивать неактивные окна, причем, не только прозрачность;
Opacity, Brightness and Saturation - собственно, в названии все сказано, с помощью него мы и будем делать окна прозрачными;
Blur Windows - дабы фон за прозрачными окнами (и менюшками) не напрягал, мы его размажем :)
Запускаем
Система ->
Параметры -> Менеджер Настройки CompizConfig и включаем их:
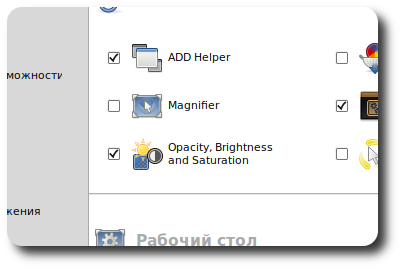

Настройка
Настраиваем, выставляем все как на скришотах, а после уже как вам больше нравится будете настраивать:
ADD Helper => Toolbar | Utility | Dialog | ModalDialog | Fullscreen | Normal
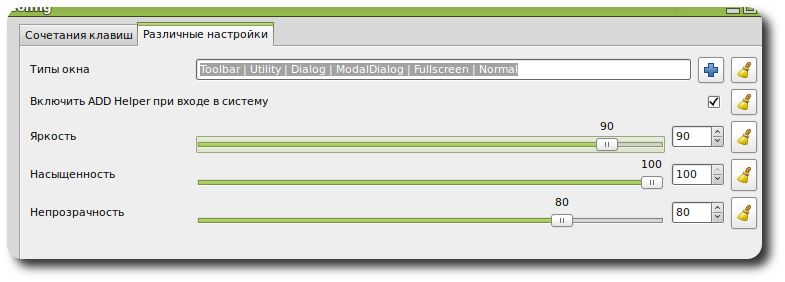
Opacity, Brightness and Saturation => type=Menu | PopupMenu | DropdownMenu | Dialog | ModalDialog
Чтобы добавить прозрачности какому-нибудь конкретному приложению, надо снова нажать создать, подвинуть ползунок процентов на 90, нажать плюс, в открывшемся окне в графе Тип выбрать Имя Окна, нажать Считать, появившемся крестиком ткнуть на нужное приложение, нажать Добавить и закрыть, готово.
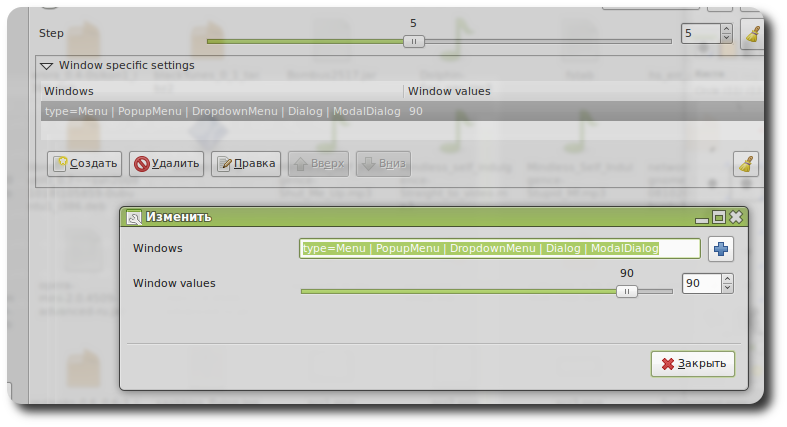
Blur Windows => toolbar | utility | normal | PopupMenu | DropdownMenu | Dialog | ModalDialog | Menu
=> normal | Menu | PopupMenu | DropdownMenu | Dialog | ModalDialog

Теперь все обязано быть ^___^
p.s. Используемые ресурсы:- Хвала великому гуглу :)
- Вот описание основных настроек компиза;
- А здесь можно найти информацию по настройке и т.п. (все на английском).
p.p.s. теперь пишу все в http://2-die-4-life.livejournal.com/
соответственно, любые вопросы и комментарии лучше туда, вот линк этого поста.